
Sync Reminders To Your Google Calendar
NOTE: This was originally posted on biggreenapp.com and has been migrated here.
Connect Evernote reminders to your Google (or Apple) calendar.
Back in the “The Dream” post, I talked about how important it is to have Evernote reminders sync to a calendar that enables my day to be “drag and drop” for easy scheduling and flexibility. I had a friend come back to Evernote recently, but they couldn’t figure out how I made that connection happen. Let’s connect our Evernote reminders to our Google calendar using Cronofy.
Note:
Cronofy is a paid service with robust connectivity to a variety of services. The service I highlight in this post is free, but with all free services, the provider has the right to cancel or change their service at any time. For this reason, it’s always a smart thing to consider paying for services.
But the smallest paid account is overkill for what we need and I’d rather find an alternative than step up to a paid account. I think Cronofy knows that, and that’s why they offer this service free of charge. Nice people.
You need a calendar
This connector works with iCloud, Google, Office 365, Exchange, and Outlook.com. Take your pick. I like Google for several reasons. Probably the most important is that I manage much of my personal life in my Gmail account I created years ago, so Google has its hooks in me. Take your pick.
Whatever service you choose, I suggest you create a calendar specifically to sync with your reminders so you don’t confuse anything with the rest of your schedule. If you’re like me, your reminders can get pretty busy, and to have the ability to hide them by turning off that calendar is pretty important. I named mine “ToDos.”
Time to connect
- Go to Cronofy’s Evernote Calendar Connector. Click “Create Connection.”
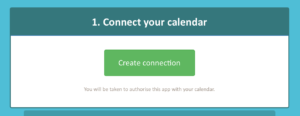
- Select your calendar service. I’ll choose Google.
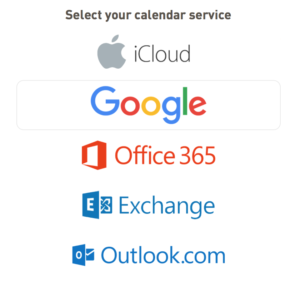
- After logging in, and following the onscreen prompts, you’ll need to authorize the connection. Click on “Create connection.”
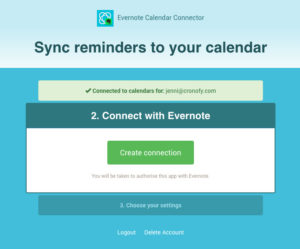
- And authorize again with Evernote.
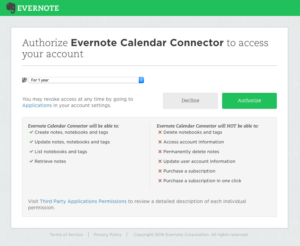
- Now it’s time to select your reminder calendar that you created earlier.
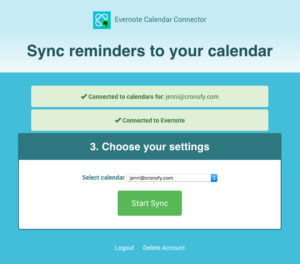
- Click “Start Sync” and you’re all set. After a short time, the sync will start.
The sync is two-way, so any change you make to your reminder time in Evernote will be reflected in your subscribed calendar, and the opposite is true. Drag your reminders that show as events wherever you’d like, and the reminder time will change in Evernote to match. Just be patient. The sync doesn’t take long, but it’s not instant. I usually organize and schedule my reminders for the day in Evernote, and then I head to my calendar app and drag around my day. Once finished, I do something else for five minutes… water for example. I might get a glass of water to stay hydrated. By the time I return, Evernote is synced to my calendar and I’m ready to get moving on my day.
